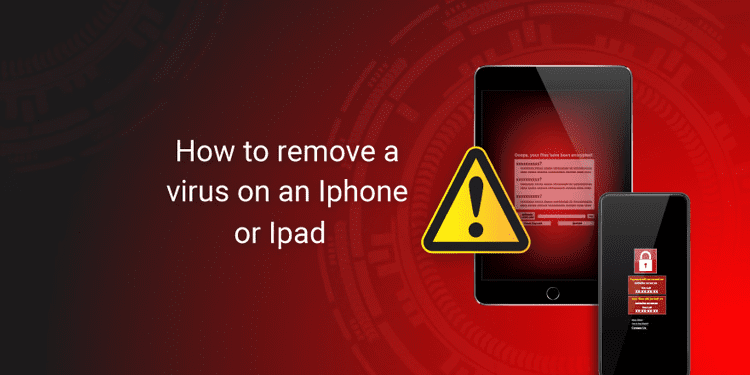Viruses on iPhones are uncommon, but they do occur. This may happen in various ways, but it’s usually never your fault entirely. It’s among the pro of having iPhone users know how to remove malware from their devices.
Further, hackers are resourceful. Thus, they are constantly devising new methods of infecting devices for malicious objectives. You may get a virus by clicking on unknown websites or installing dubious apps.
Hackers often use iMessage to infect your iPhone with viruses and malware. You’ll get a text message about an emergency and be told to click on a link to fix the problem or get a reward. When you do, whatever is on the other end becomes your phone’s responsibility—and it’s virtually never good.
Suppose you suspect your iPhone is infected with a virus. In that case, we’ll teach you how to protect your phone against virus threats, remove a virus that has already infected your phone, and explore several apps that can keep your Mac and iPhone secure.
CONTENTS
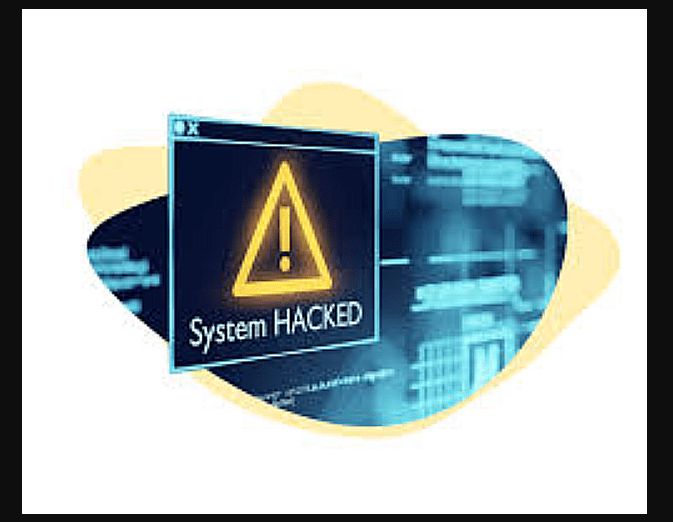
Is it time to remove malware or virus from your iPhone?
To put it another way, your iPhone will be performing oddly. Infected or malware-infected devices are often slow and can make basic tasks like searching harder. Therefore, removing viruses from an iPhone or iPad is critical. So, how do you know that your iPhone has a virus or malware?
Suppose your device starts acting up or you see any suspicious behavior. In that case, it’s essential to act and confirm that your device has a virus. Use these tips to do just that:
Use an antivirus program
Antivirus programs help to protect your device from viruses and other malware. Make sure to install the most recent version of the program and scan your device often to look for signs of infection.
Check for suspicious files.
A perfect approach to know if your device has a virus is by checking for suspicious files. On Windows devices, you can use Windows Defender to do this. In contrast, macOS users can use the built-in features of their antivirus program.
Use online virus scanners.
If you don’t have an antivirus program or cannot scan your device for viruses, you can use online virus scanners to do it for you. These scanners will look for viruses on your machine and let you know what they find.
Check for Updates on Malware Removal from iPhone.
Checking for notifications on malware removal from your iPhone can help to ensure that any viruses or malware on your device has been removed. If you don’t see any messages, try uninstalling and reinstalling the antivirus program.
Getting Rid of iPhone Virus or Malware
Remove malware from your iPhone by resetting your device.
If you’re experiencing problems with your device, resetting it may help. It’ll clear the data on the device and reinstall the operating system. Back up any files before doing this.
Try a different network connection.
If you’re having trouble connecting to Wi-Fi or cellular networks, try connecting to another one for a while and see if that resolves the issue. If not, it might be related to a problem with your phone’s software or hardware, in which case malware removal may be necessary.
Remove infected files
If you have a virus on your device and want to remove it, one of the best ways to do so is by using tools like CCleaner or Malwarebytes’ Anti-Malware Free. Make sure to follow the instructions carefully to avoid damaging your device.
If your iPhone is slow or has been acting oddly, it’s important to scan it for malware and viruses. Install the most current antivirus software and check for updates regularly. Additionally, start the removal of any malware from your iPhone if you see any suspicious behavior on your device.
It’s also essential to keep your device software and app updates up-to-date. This will help protect you from malware that may have been released since the last time you updated your device.
Suppose all these tips don’t work, or you are still concerned about virus infection. In that case, it’s best to take your iPhone or iPad to an authorized service center for a complete diagnostic check.
Consider what URLs you may have recently clicked if your phone behaves strangely. Even though Safari for iPhone doesn’t have a virus, hackers could use it to install malware or other useless software.
Consider the apps you’ve lately downloaded.
Hackers can use apps to get into your phone, but it can be more challenging. APIs are pieces of open-source code that developers use to connect to cloud services. Hackers have put malware and viruses into APIs.
Even though this post will teach you how to disinfect your iPhone from virus threats, prevention is still the best course of action. Don’t click on any links you’re unsure about, and don’t download any suspicious apps from anywhere.
How to Remove Malware from an iPhone (Step-By-Step)
People may infect iPhones with malware or viruses. However, this is highly unusual. This will only happen if you’ve clicked on a suspicious link or downloaded a non-App Store app. Here’s how to go through the steps to remove malware for any device if you fear a virus may have infected your iPhone.

Start the malware removal process by restarting your iPhone.
Restarting your device is one of the simplest methods to eliminate a virus. Press and hold the power button. Wait until the “Slide to Power Off” knob displays and allows you to restart your iPhone. To switch off the device, press the white button and move the knob right.
While still at this stage of the malware removal process, keep the power button down until the iPhone logo appears before turning the device back on.
Delete your history and browser data.
If you suspect you caught a virus after clicking on a suspicious link, consider cleaning your browser’s data. The virus might be hiding in old files within the Safari app on your phone. Go to Settings, then Safari. Next, go to Clear History and Website Data to erase your Safari history. Then, when a pop-up window opens, touch “Clear History and Data.”
Check out our earlier post on how to clean your cache on your iPhone if you use a different browser on your iPhone (such as Chrome or Firefox).
Clearing your data and history will leave any stored passwords or autofill information on your phone intact. It’s an essential step in the iPhone malware removal process.
Restore your phone from a backup.
Restoring your iPhone from a previous backup is one of the techniques for getting rid of a virus. You may restore from a local backup or an iCloud backup. If you have backups of your phone on your computer, you can use iTunes to bring it back to life. To enable iCloud backup, click on Settings, then iCloud, and check whether iCloud Backup is enabled. If this option is grayed out, you won’t be able to restore from a virus-free version.
Clear all files and settings on your computer.
If none of the above procedures help and you’re still having problems, you might attempt to erase all your iPhone’s content. Go to Settings and select General to do this. Then choose Reset and “Erase All Content and Settings” as an option.
If you choose this option, you will delete all the data on your iPhone. If you back up all your crucial data on your iPhone, you might retain your contacts, images, and other information.
Didn’t the steps above work? Then, you can try to reset your iPhone by turning it off and on again while holding down the Sleep/Wake button.
Keeping your iOS device safe
Remember, avoiding problems is better than taking the malware removal approach! Now that you know to only click on any link that you’re sure is real, here are a few more steps to keep your phone virus-free.
Maintain the safety of your iOS device.
You’ll probably want to ensure your device is virus-free after malware removal on your iPhone. You need to take care to make sure that viruses don’t quickly get into your device. To keep your iPhone virus-free, follow these two easy steps:
- Don’t try to jailbreak your phone only to get access to unapproved apps. When you jailbreak your iPhone, you enable apps to circumvent the device’s usual security protections, allowing trojan access.
- Keep your iOS up to date by installing updates as soon as they become available. Go to Settings, select General, then Software Update to locate this.
Even though it’s always better to avoid a problem than to fix it, if your iPhone gets a virus, you must get rid of it as soon as possible before it damages the system.
Apple is a company that prioritizes security. So, every app in the App Store goes through a lot of testing to ensure it doesn’t have any viruses or malware. Apple will release an update if they find a flaw in iOS, so it’s important to install updates as soon as possible.
Only use the App Store to get apps.
Getting apps from other sources is possible, but it is not recommended. Always download apps from the App Store and never “sideload” apps from the internet or a third-party app store.
Always read reviews before installing an app. If an app gets a poor rating, users may be detecting indicators of a virus without realizing the app is to blame. Only download if the phone slows down or acts strangely while the app runs.
Maintain an up-to-date iOS system.
Every time Apple releases a new version of iOS, it adds a slew of new security features. Apple never says what patches it has made, but the most recent version of iOS is always the most secure.
Similarly, only download previous iOS versions if it’s from Apple. Even if you don’t care about the most recent version of iOS, it’s safer than installing iOS from a third-party source, which may include viruses and malware.
Make sure each app is up to date.
“Bug fixes and improvements” is a common phrase in in-app updates. Because “improvements” and “bugs” are often security fixes! Thus, it marks another tricky step for anyone new to the malware removal process.
Maintain the most recent versions of your apps. Apps that one updated long ago might also be infected with malware. Remember how we said Apple looks for suspicious activities in its code? Suppose a developer deliberately includes a virus in their app and releases an update. In that case, Apple will verify the code, allowing hackers to be identified.
Deleting unneeded files from an iPhone prevents the need for iPhone malware removal.
It’s common to sync your Mac and iPhone since having duplicate files, folders, and photographs across your devices makes life simpler. With Gemini, you can free up space for synced apps, files, folders, and pictures.
Gemini is committed to locating duplicate files and, if necessary, removing them. When your iPhone and Mac work together, data and photographs are copied, using up storage space that one might use for anything else. You may choose to ignore it, but why would you want to? Duplicate files are nothing more than unnecessary clutter.
By using Gemini to clean up your Mac and syncing your folders and photos to your iPhone, you can keep the storage on your devices clean and small, ensuring you only keep the things you want and need.
FAQs on How to Remove Malware from an iPhone
How will Gemini help me remove malware from my iPhone?
Gemini identifies and removes any unneeded files on your Mac that could be causing issues with the way iOS operates. This includes duplicate files, old documents, or folders no longer needed. Cleaning up your computer and syncing your photos to your iPhone allows you to free up storage space, so you don’t have to worry about wasting stretch on unnecessary items.
Why should I use Gemini to remove malware from my iPhone?
The number one reason to use Gemini is that it will help you free up storage space on your iPhone. By removing duplicate files, old documents, or folders that are no longer needed, you can make room for new apps, files, and pictures. Additionally, by working with your Mac computer and syncing photos between devices using iCloud Photo Library – you’re ensuring all data is backed up in one place, so there’s never a need to worry about losing anything important.
What if I don’t have any unused files on my Mac?
If you’re unsure whether Gemini is the right tool for your needs, try it out first. Our software is free to use and doesn’t require special equipment or knowledge – just a computer and an iPhone. If, after using Gemini, you still need help removing malware from your iPhone, our team of experts is available 24/7 to walk you through everything step by step.
Conclusion
Using these tips to detect and remove malware from your iPhone helps keep your device running smoothly and frees up valuable storage space.
Using Gemini to remove malware from your iPhone is the best way to ensure everything is backed up and stored securely. By cleaning up your computer and syncing photos using iCloud Photo Library, you can free up storage space on your iPhone – making it easier to keep all your important data safe.
Do you need more guides on removing malware from your iPhone but don’t have any unused files on your Mac? We recommend trying out Gemini first.